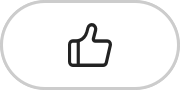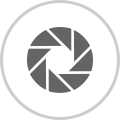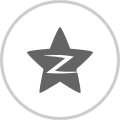在 PhotoShop(即 PS)中,填充颜色分为用前景色与背景色填充;填充图案可分为用 Photoshop 内置图案填充、用画笔图案填充与用自己设计的图片填充;填充对象分为对图层与对选区填充。填充既可用选项又可用快捷键,PS填充快捷键包括用前景色、背景色与图案填充的快捷键,以下就是用PS填充快捷键填充颜色与图案的6个实例,包含用画笔图案填充指定选区和用自己设计的图片填充文字。
一、PS颜色填充
(一)用选项填充
先用前景颜色填充。把鼠标移到“色板”选择一种颜色(如“蜡笔青豆绿”)作为前景颜色,选择“编辑”选项卡,在弹出的菜单中选择“填充”,打开“填充”窗口,单击“使用”右边的下拉列表框,选择“前景色”,单击“确定”,则当前图层用前景色填充;单击“图层”面板上的“新建图层”图标新建一层,再次打开“填充”窗口,“使用”选择“背景色”,单击“确定”,则图层2用背景色(浅灰色)填充;操作过程步骤,如图1所示:

图1
(二)用快捷键填充
1、前景填充快捷键为 Alt + D,背景填充快捷为 Ctrl + D,用它们填充的操作过程步骤,如图2所示:

图2
2、操作过程步骤说明:选中要填充的图层(图层3),按前景填充快捷键 Alt + D,则用前景(蜡笔洋红红)填充;新建一个图层,单击背景色图标,打开“拾合器(背景色)”窗口,在颜色柱选择一种颜色,再在所选颜色区选择一种颜色作为背景色,按背景色填充快捷键 Ctrl + D,则图层3用所选背景色填充;如果用默认背景色填充,可以不选择背景色。
二、PS图案填充
(一)用 Photoshop 内置图案填充
在图片编辑窗口右键,在弹出的菜单中选择要填充的图层(如图层2),按填充快捷键 Shift + F5,打开“填充”窗口,“使用”选择“图案”,单击“自定图案”右边的下拉列表框,在展开的窗口中默认只有两种图案,单击展开窗口右上角的黑色小三角,在弹出的选项中选择“彩色纸”,在弹出的窗口中单击“确定”或追加,则成功添加“彩色纸”图案,选择一种样式,单击“确定”,则用所选图案填充图层2;操作过程步骤,如图3所示:

图3
(二)用画笔填充图案
1、右键“铅笔”图标,在弹出的菜单中选择“画笔工具”,单击 PS 窗口左上角的“画笔”图标,在弹出的选项中选择“散布饰花”,再单击“画笔”图标右边的“花朵”图标,把 Size(画笔尺寸)调合适,如调为 27,单击“展开”面板的任意处关闭展开面板;把鼠标移到“PS填充”窗口,按住鼠标左键并拖动,则画出不同色彩的花朵;把鼠标移到“色板”上,选择“蜡笔洋红红”作为前景颜色,再次在图层上拖动鼠标,画出不同颜色的花朵;操作过程步骤,如图4所示:

2、画出的花朵颜色来自前景色和背景色,因此要画什么交替的颜色,设置前景色和背景色即可。
3、为什么能画出散布的图案?这是因为在 Brush(笔刷)窗口中选择了“散布”;另外,如果要求颜色、形态和有过渡效果,还需要勾选“形状动态、颜色动态和 Transfer;只需单击“切换画笔面板”图标就可以打开 Brush 窗口,勾选好后,如图5所示:
(三)把图案填充到选区
单击“图层”面板上的“新建图层”图标新建一个图层,右键工具箱左上角的“矩形选框工具”,选择“椭圆选框工具”,把鼠标移到“PS填充”窗口中间,按住 Shift + Alt,往右下角拖,则画出一个圆;选择工具箱中的“画笔工具”,把鼠标移到圆选区中,拖动,则只在圆选区中画出散布的花朵;画好后,按快捷键 Ctrl + D 取消选区;操作过程步骤,如图6所示:

(四)用设计的图案填充文字
1、在设计好的图片所在的窗口,按住鼠标左键,拖用于填充的图片到文字所在窗口,并使用于填充的图案恰好在文字上方;按住 Ctrl,单击“图层”面板上的文字图标(即 T 图标),载入文字选区,按快捷键 Shift + Ctrl + I 反选,按 Delete 把文字外的图案删除,按快捷键 Ctrl + D 取消选区,填充完毕;操作过程步骤,如图7所示:

图7
2、填充好后,图案与文字各占一个图层,如果要调整整体颜色或亮度,需要把它们合并为一个图层,方法是:选中图案所在图层,按快捷键 Ctrl + E 即可,以下是合并后并调整亮度和对比度的效果,如图8所示:
图8